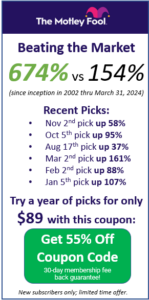Available Teacher Reports
There are two main types of reports available to teachers on HTMW – Portfolio Reports and Assignment Reports.
Portfolio Reports
The Portfolio Reports show the activities relating to your students’ portfolios – the trades they make, stocks they are holding, and trade notes they write with each trade. You can find most of the Portfolio Reports by visiting the Rankings page for your class.
Next to each student, you will see three buttons (these buttons only appear for you – your students do not have access to them):

- The “View” button will show you all available Portfolio Reports for this student
- The “Reset” button will reset this student’s portfolio back to their initial cash – deleting all trades, gains, and losses
- The “Remove” button will remove this user from your class. This is useful if you want to remove a student who registered to the wrong class. If you remove a user by mistake, you will need to contact support to restore them to your class.
Available Portfolio Reports – The “View” Button
Once you click “View” next to any student, a pop-up will appear with several available reports:
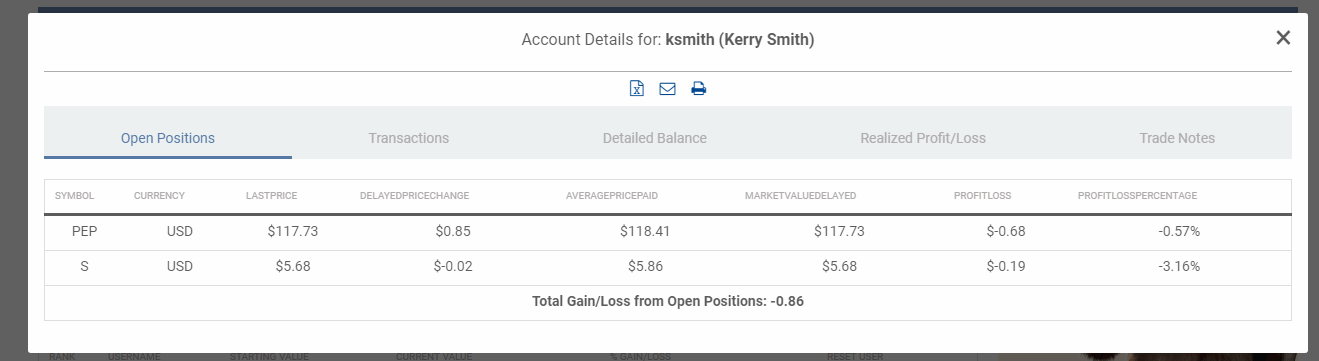
There are 5 available reports:
- Open Positions. The Open Positions will show this student’s current holdings.
- Transactions. This will show a complete record of the student’s trading history.
- Detailed Balance. This is a summary of the student’s account balances (including things like the interest they have earned on cash deposits, or have been charged on loan balances).
- Realized Profit/Loss. This is an estimate of the profit or loss a student made for stocks they previously bought and sold (or short-sold and covered). This is just an estimate based on weighted average prices – to calculate the true profit or loss, you will need to calculate it using the student’s transaction history.
- Trade Notes. This will show you all of the trade notes this student has entered, both while trading and in retrospect.
Exporting Portfolio Reports
There are two ways to export portfolio reports. From the pop-up on the rankings page, you can click the “Export” button above the table to download each report as a spreadsheet, or export directly to Google Drive.
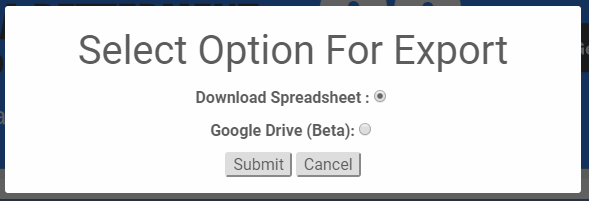
If you want to download these reports for your entire class into one single spreadsheet, you will instead use the Export button from the My Contests page.

Assignment Reports
Your class reports for each Assignment is consolidated into what we call the “Report Card”. To view the Report Card, click the “Manage Assignments” button from the My Contests page:

This will load the Report Card for the most recently-assignment contest for your class. If you have more than one class and/or assignment, you can toggle between them here as well.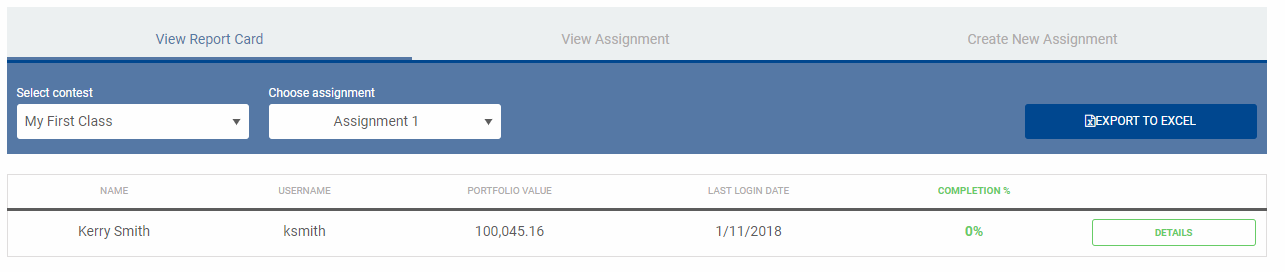
The Report Card will list each student, along with their overall completion for the selected assignment. Clicking “Details” will show their progress for each individual assignment item, giving you a complete look at each student’s progress.
We also have spreadsheet exports available for Assignments as well – clicking “Export to Excel” at the top of the Report Card will download your entire class’s progress as a spreadsheet (either as direct download, or export to Google Drive).
The exported version will list each student’s overall progress on the assignment, along with their completion for each individual item.
[noad]